Puntos en negrita son cosas que deberás clickear o digitar.
Pasos de Configuración:
- En el campo de búsqueda de Windows, digitar Panel de Control y dar clic en la tecla entrar.
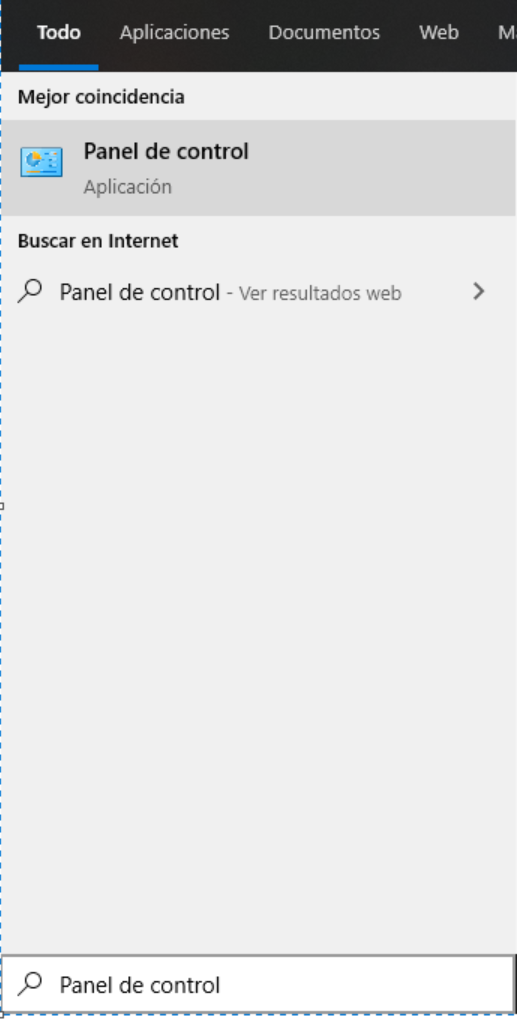
- Se nos mostrará la pantalla de Panel de Control, ingresamos a la opción Cuentas de Usuario.
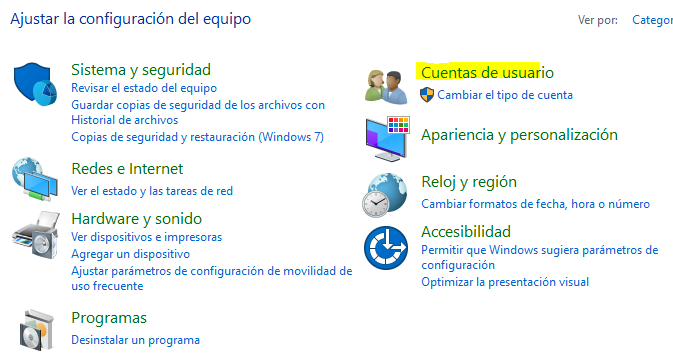
- En la pantalla de Cuentas de Usuario, ingresamos a la opción Correo.
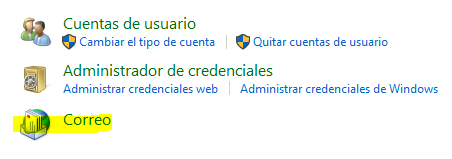
- Se nos mostrará la pantalla de Configuración de Correo de Outlook, ingresamos a la opción : Cuentas de correo electrónico.
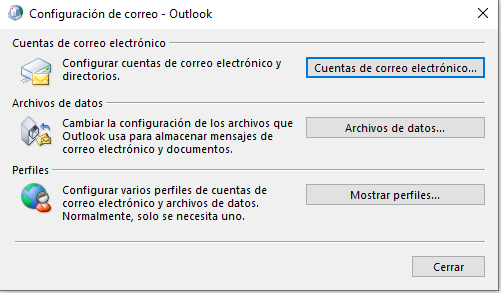
- En la nueva pantalla Accesos clic en Nuevo.
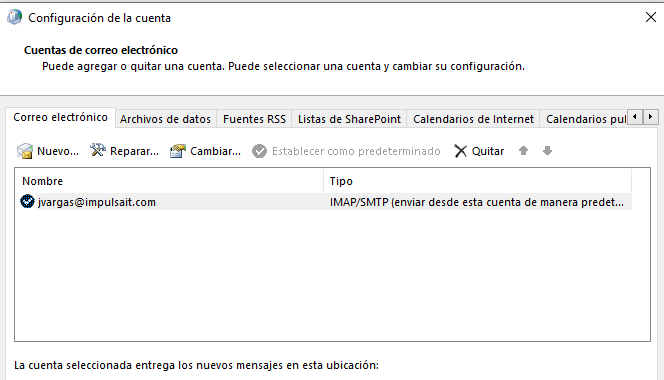
- Se nos mostrará la pantalla para iniciar la configuración de la cuenta de correo, seleccionamos con clic la opción: Configuración manual o tipos de servidores adicionales y damos clic en siguiente.
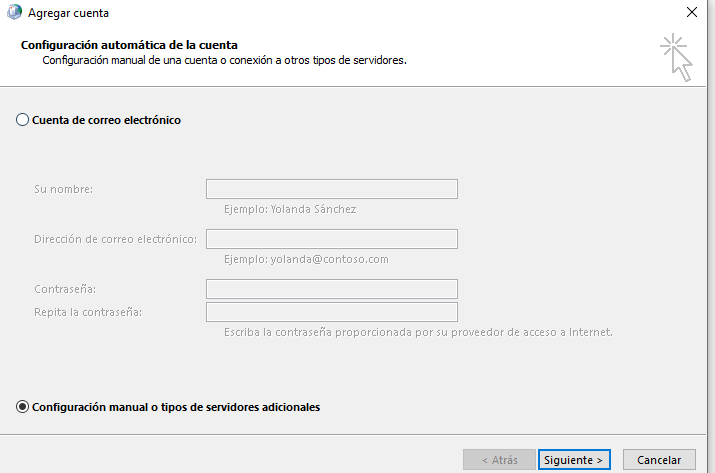
- En la pantalla de Elegir Servicio seleccionamos POPo IMAP y damos clic en siguiente.
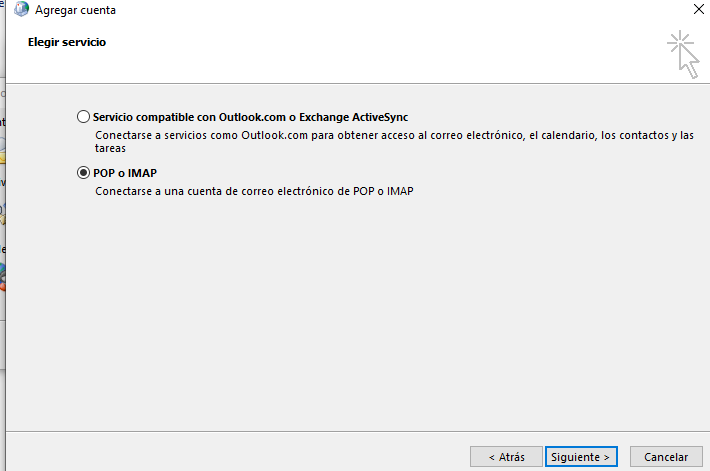
- Ahora estamos en la pantalla principal de la configuración de la cuenta de correo:
- Campo Nombre: Digitamos el Nombre que deseamos mostrar para identificar la cuenta de correo: (Ejemplo: Juan Pérez, Info Mi Empresa)
- Campo Dirección de correo electrónico: Nuestra cuenta de correo electrónico: jperez@midominio.com
- Campo Tipo de Cuenta: Escogemos la opción que deseamos POP3 o IMAP
- Campo Servidor de correo entrante: mail.midominio.com
- Campo Servidor de correo saliente (SMTP): mail.midominio.com
- Campo Nombre de usuario: Nuestra cuenta de correo electrónico: jperez@midominio.com
- Campo Contraseña: Contraseña cuenta de correo electrónico
- Ingresada la información anterior se nos habilitará la opción: Más configuraciones e ingresamos haciendo click.
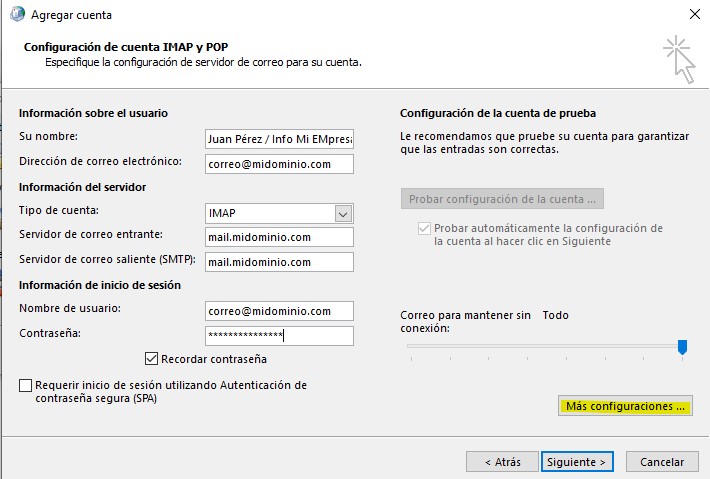
- En la nueva ventana, vamos a la segunda pestaña: Servidor de salida y con clic habilitamos la opción: Mi servidor de salida (SMTP) requiere autenticación.
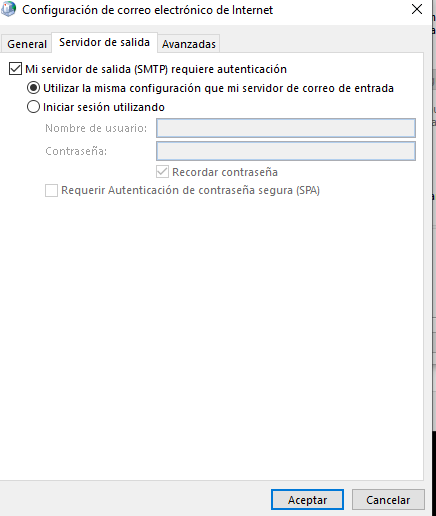
- Ahora ingresamos a la tercer ventana Avanzadas:
- En campo de Servidor de entrada, digitamos 993 si escogimos IMAP o 995 si escogimos POP3
- En el campo: Usar el siguiente tipo de conexión Cifrada, escogemos SSL
- En el campo Servidor de salida (SMTP) digitamos 465 sin importar si escogimos IMAP o POP3
- En el campo: Usar el siguiente tipo de conexión Cifrada, escogemos SSL
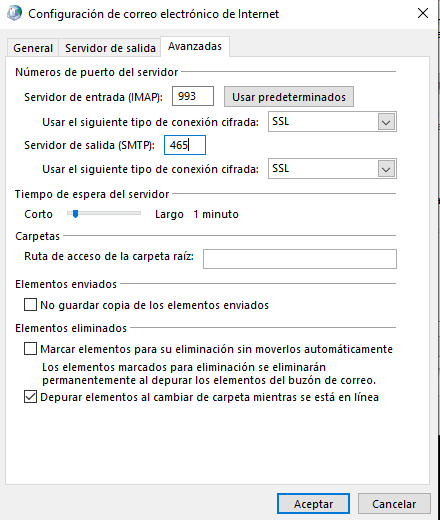
- Damos clic en Aceptar para guardar los cambios
- Por último damos clic en Siguiente donde se va a veficar que la configuración realizada es correcta, es una nueva ventana se nos indicará si el proceso fue correcto, damos clic en Cerrar para terminar el proceso.
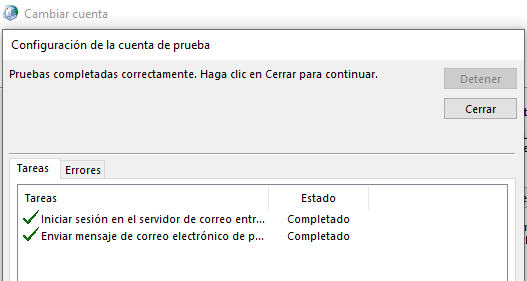
- Se nos mostrará una pantalla para indicar que Hemos Terminado damos clic en Finalizar y Cerrar en las ventanas abiertas, hasta volver a la pantalla de Cuentas de Usuario del Panel de Control.
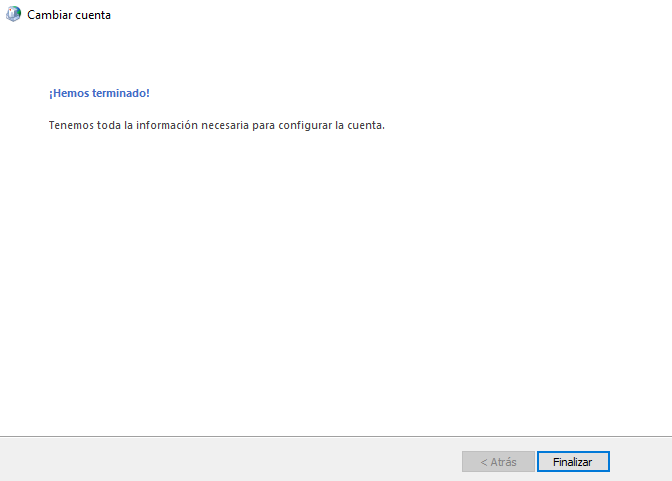
- Ahora podemos iniciar el Programa del Outlook y utilizar nuestra cuenta de correo.
Guía Visual: (Configuración de cuenta de correo electrónico dominio sanisidrobasket.com)

